FSL Mobile App : Record Choice Sets Field Service is now gaining much exposure and has splendid features which support all four personas, right from the customers to technicians. It gives us the power to customize. The Field Service Mobile Application app for Android and iOS is an all-in-one tool for mobile workers on the go. It allows us to add flows and quick actions to create or update records. We use Field Service Mobile Flow to create flows; it doesn’t provide more features. Let us take screen flow with 37 input types and include lookup input, but Field Service Mobile flow does not, which is a pain point. Now let us discuss the pain point: We all know about the lookup filters and how they work, and god, they are time-saving. Rather than having all the records when we search for one, we can create criteria, and based on the requirements, we can get the specific records. That is amazing. However, unfortunately, Field Service Mobile does not support that. Do not believe me? Take a look at the screenshot below: 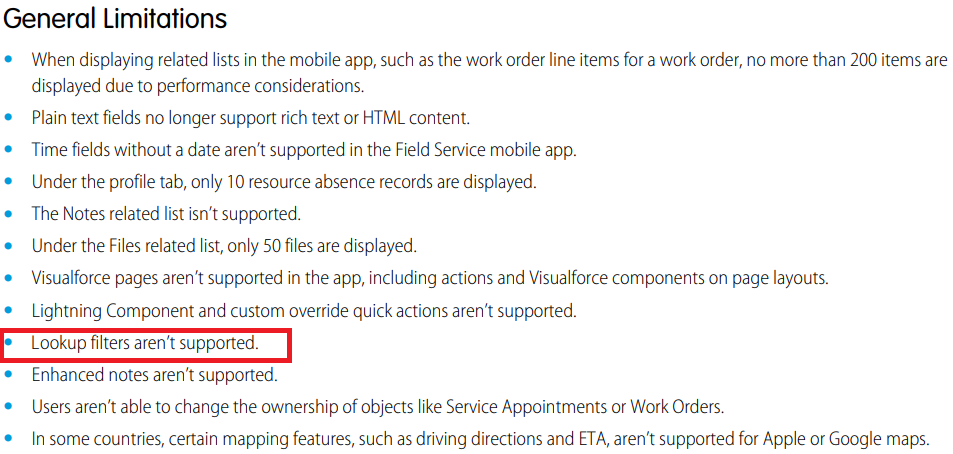 Use case: A custom object named Completed Task Code has a lookup relationship to service appointment and product. At least there must be one completed task code tied to that service appointment to complete the service appointment. Since there are many records, it will be hard to find the records by scrolling up and down after searching for the product from the lookup field on the mobile, and it is not possible to have a lookup filter. Then, What is the solution to this uneasy situation? The workaround is simple, and by using record choice sets in Field Service Mobile Flow, we can overcome the situation. Wondering how? Let’s dive deep into the step by step process of how to set this up.
Use case: A custom object named Completed Task Code has a lookup relationship to service appointment and product. At least there must be one completed task code tied to that service appointment to complete the service appointment. Since there are many records, it will be hard to find the records by scrolling up and down after searching for the product from the lookup field on the mobile, and it is not possible to have a lookup filter. Then, What is the solution to this uneasy situation? The workaround is simple, and by using record choice sets in Field Service Mobile Flow, we can overcome the situation. Wondering how? Let’s dive deep into the step by step process of how to set this up.
- Login to the org and go to flows. Click on create a new flow.
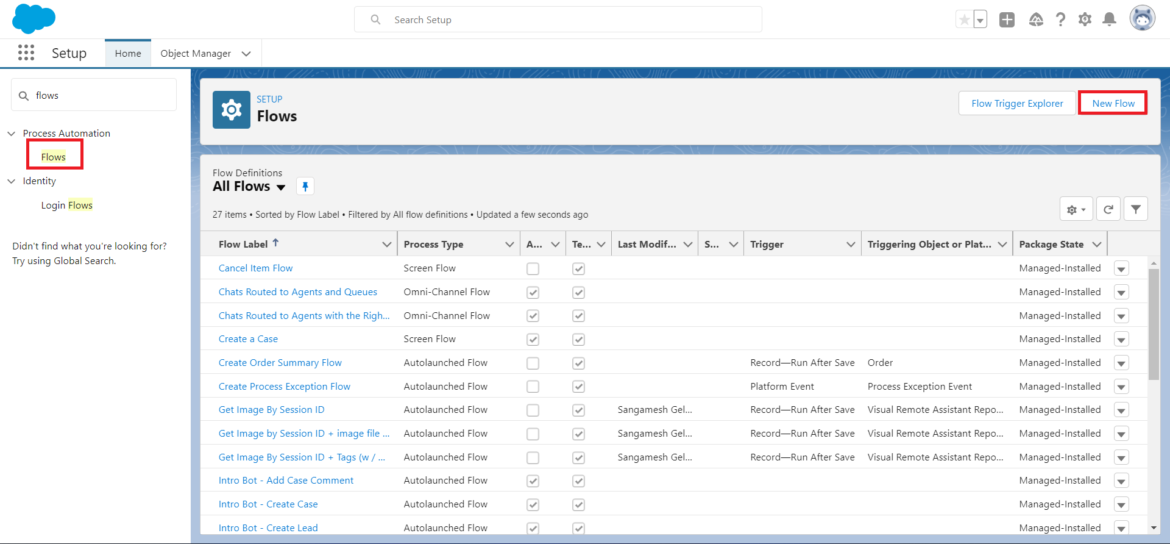
- Choose Field Service Mobile Flow from the “All + Templates” tab.
- Now add a screen element by tapping on the plus icon.
- Use Text input type and give a label for your input field.
- Make it required by checking the box.
- You can use any other input fields depending on your case.
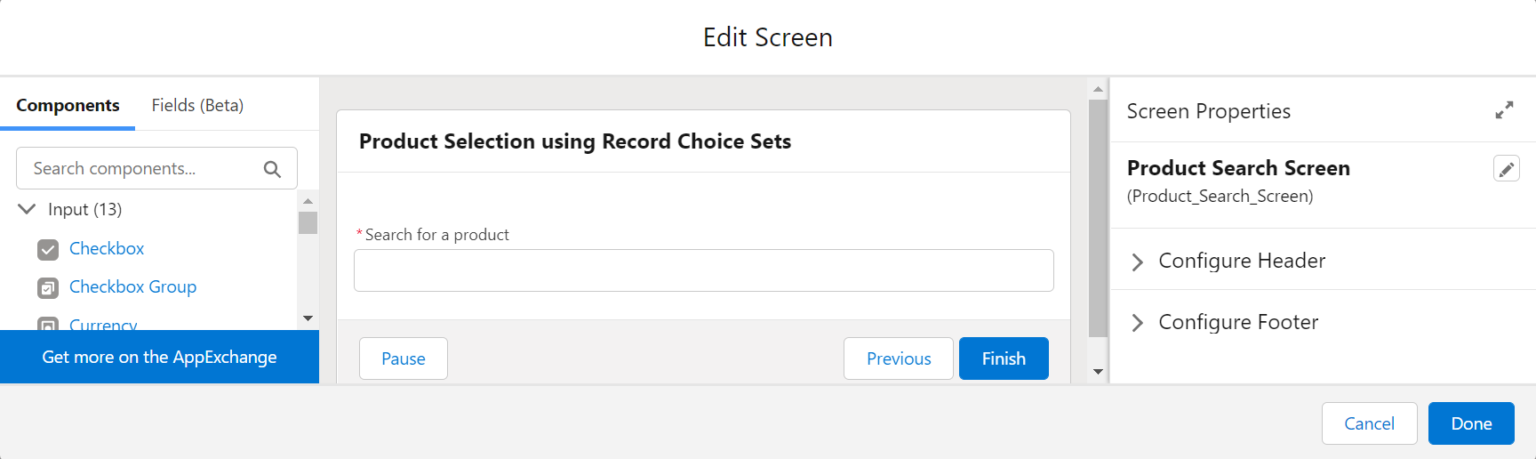
- Now create a record choice set by clicking on the new resource at the left.
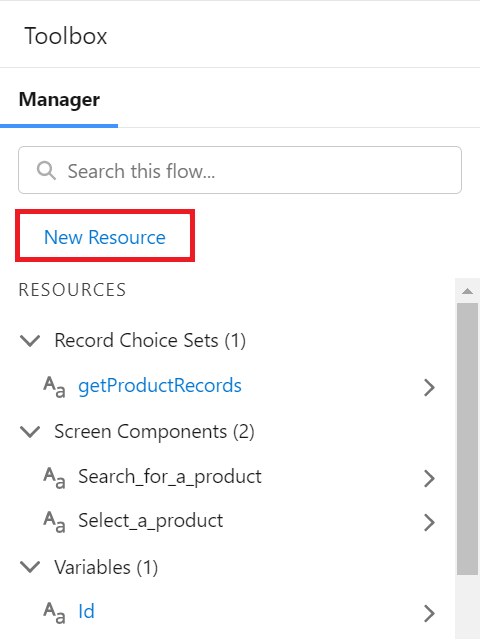
- Upon clicking on the button, choose resource type as Record Choice Sets. Now follow the steps below to get the records from the product object:
- Give a proper API name.
- Choose the object as a Product.
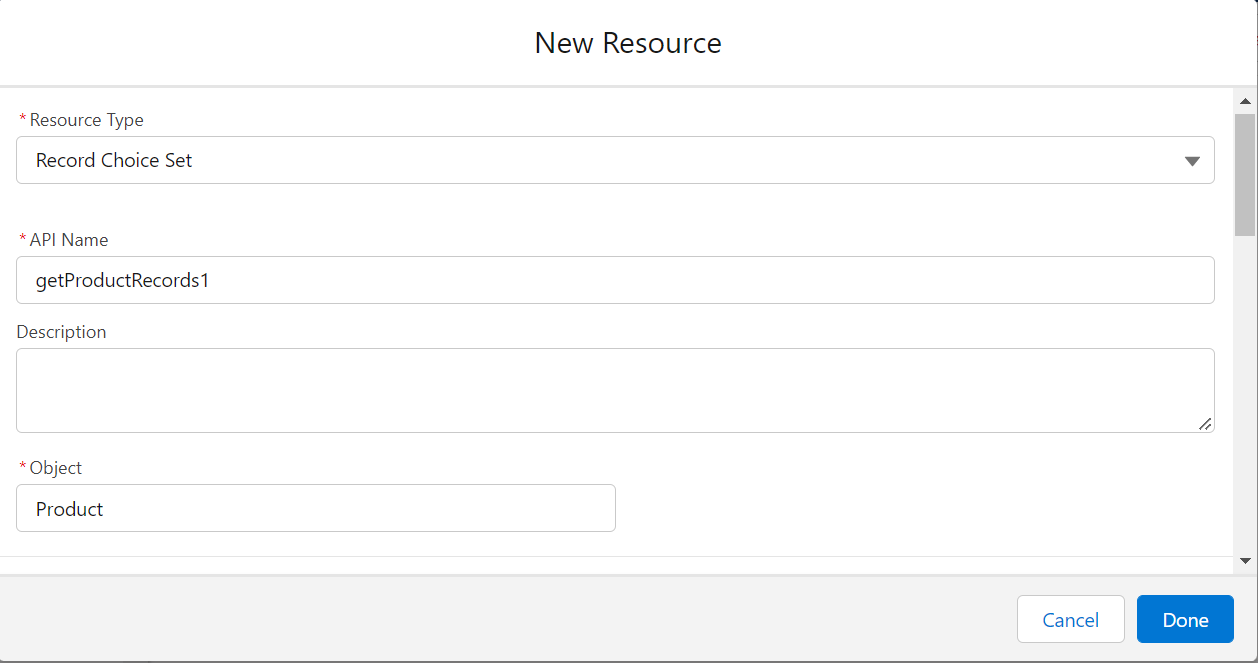
- Filter the product records based on the following criteria:
- Whether the product is active or inactive
- And when the product’s name entered by the technician matches or not.
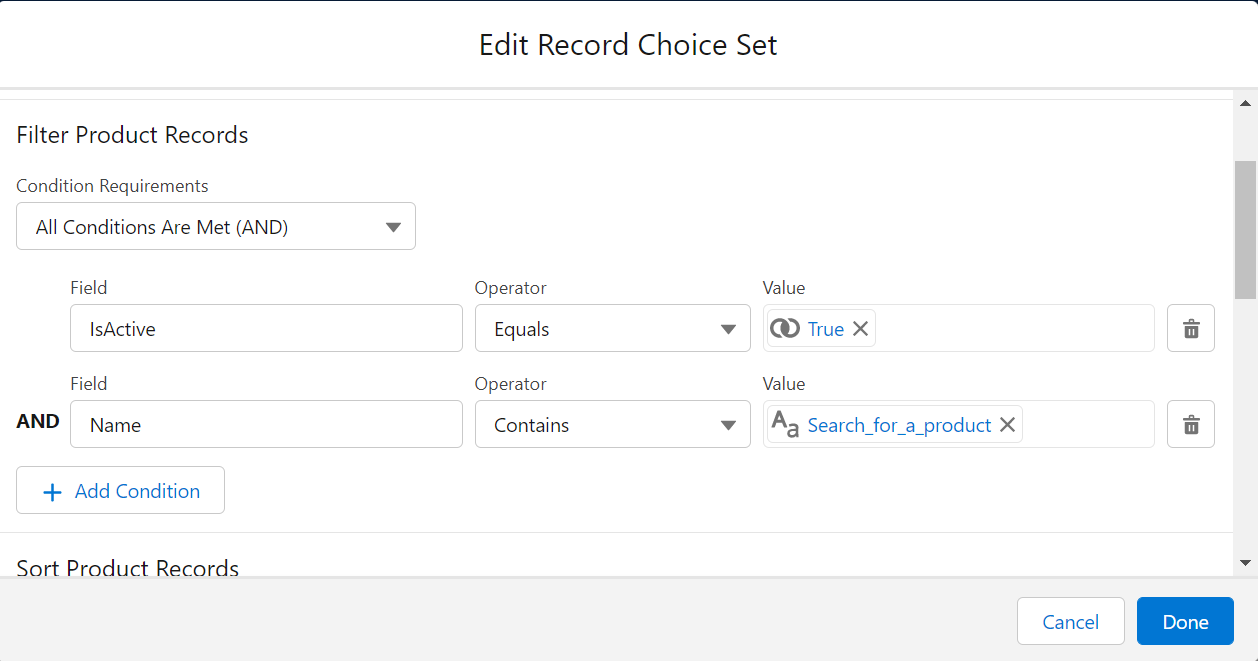
- Configure the choice as below:

- So here comes the central part of showing the products. As soon as the technician enters the name, the record choice set will fetch only the records matched with the technician’s name. Here, create another screen component, use the radio buttons input type, and add the choice component for the radio buttons to the API name of the record choice set created earlier.
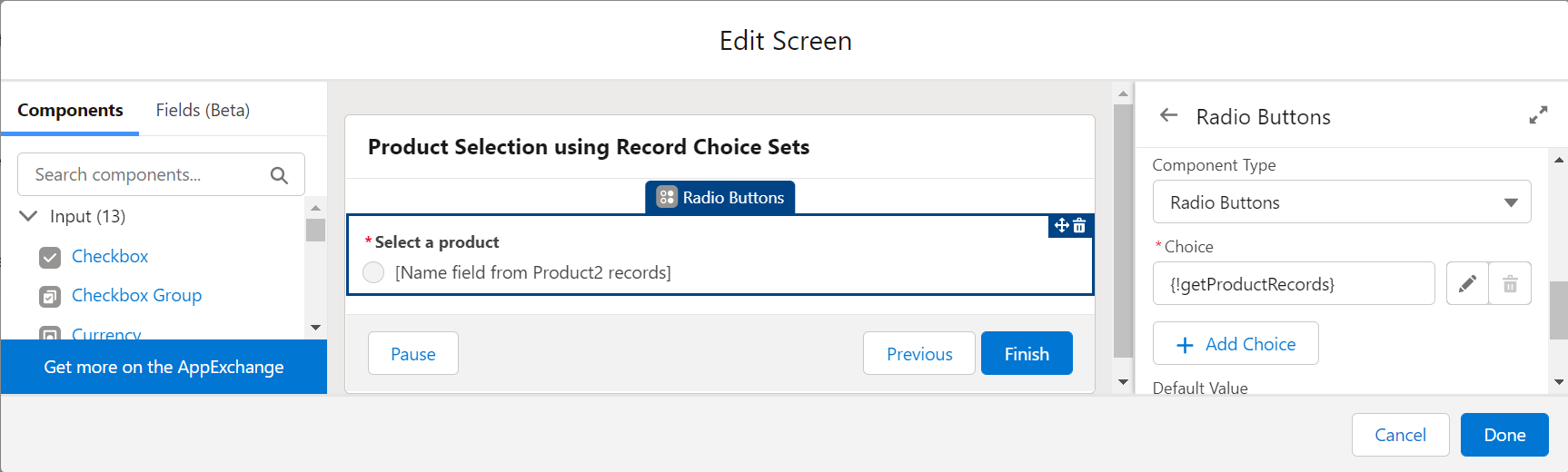
- Now we can create the record of the completed task code by using the create records option.
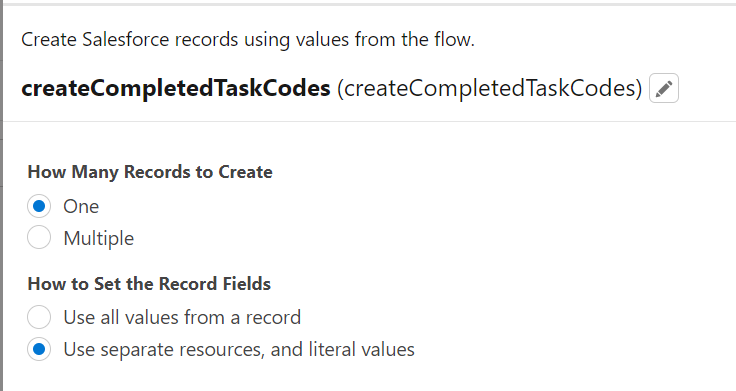
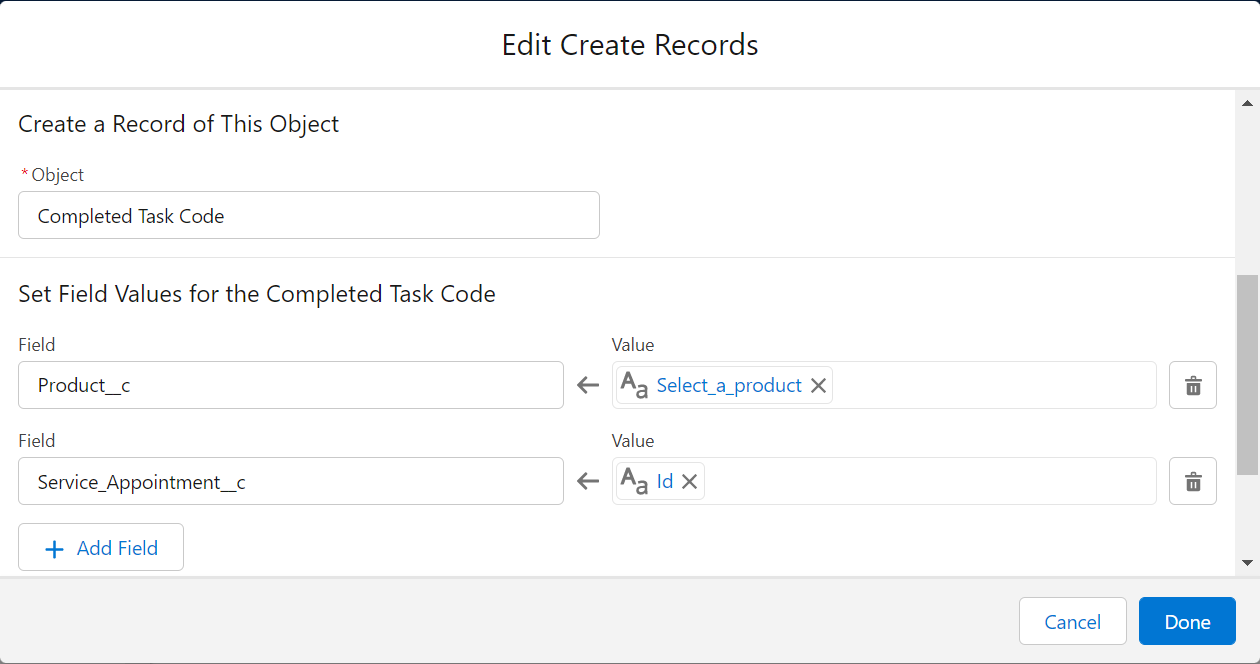
Working of Flow on Mobile: https://www.loom.com/share/9b5771e9d13f4ea3935384b1b575aba3


















