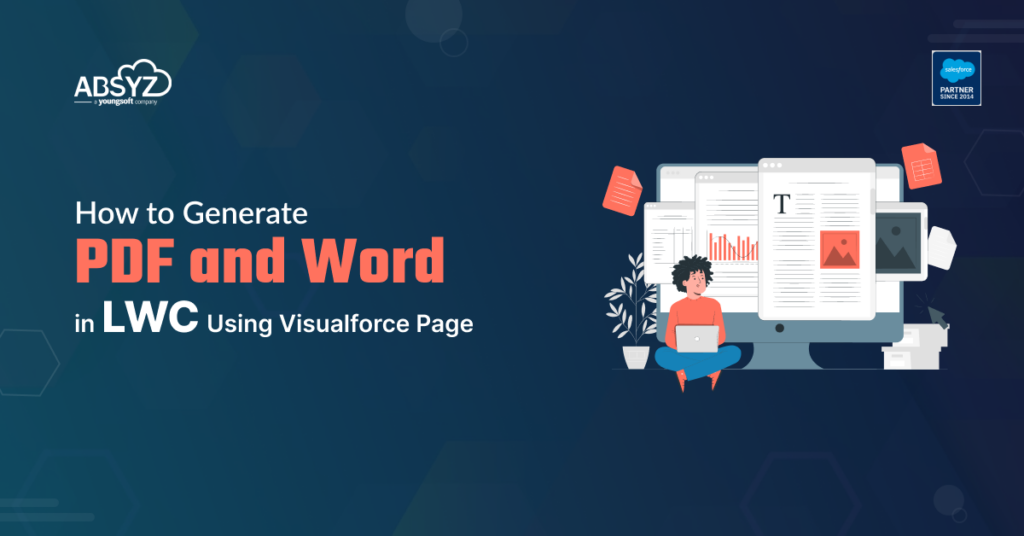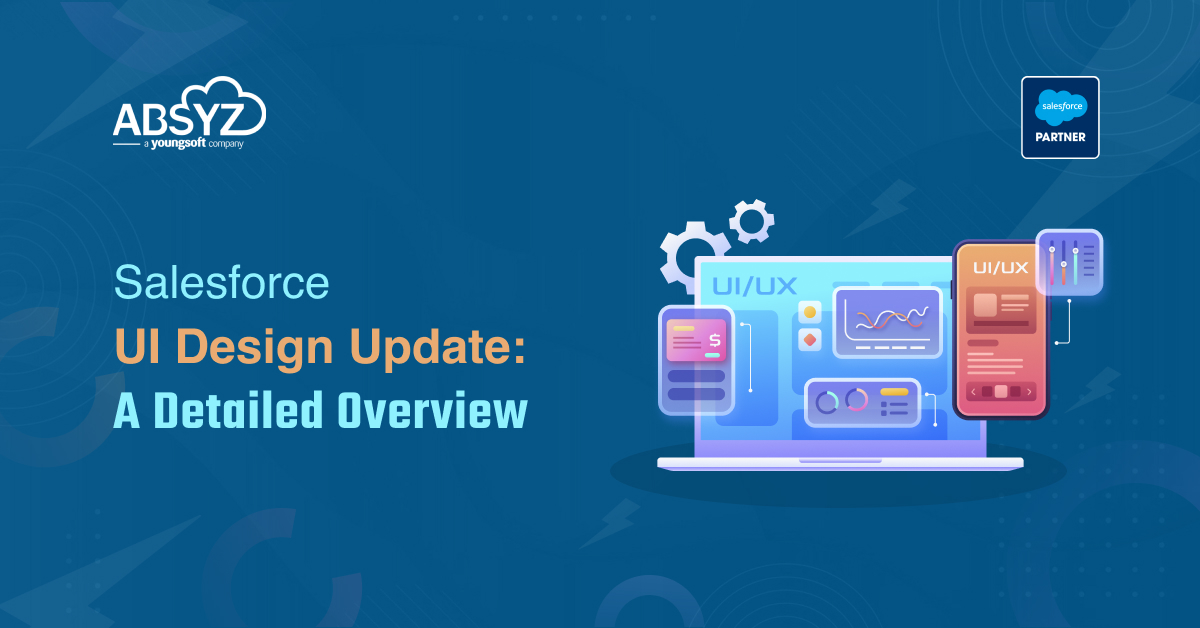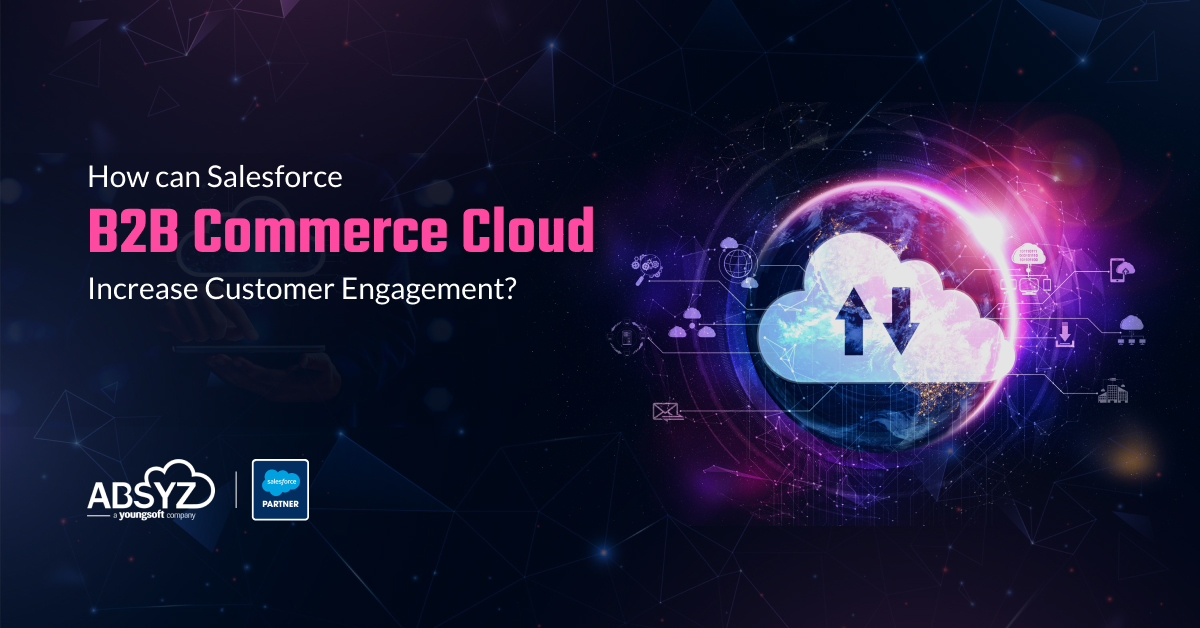Creating documents dynamically can profoundly enrich user interactions and bolster productivity within the Salesforce ecosystem. In this comprehensive walkthrough, we’ll delve into the process of creating PDF and Word documents leveraging the power of Lightning Web Components (LWC) in tandem with a Visualforce page.
Step 1: Building the Lightning Web Component
Begin by creating a Lightning web component with two buttons—’Generate PDF‘ and ‘Generate Word‘—allowing users to download the respective documents.
generateReportPdfAndWord.html:
<template>
<lightning-card title="Are you Sure you Want to Generate Pdf or word Please Click here to downLoad below">
<div slot="footer">
<lightning-button
label="Generate Pdf"
variant="brand"
icon-name="action:download"
class="slds-p-around_x-small"
onclick={handleGeneratePDF}>
</lightning-button>
<lightning-button
label="Generate word"
variant="brand"
icon-name="action:download"
class="slds-p-around_x-small"
onclick={handleGenerateWord}>
</lightning-button>
</div>
</lightning-card>
</template>
generateReportPdfAndWord.js:
import { LightningElement } from 'lwc';
import { NavigationMixin } from 'lightning/navigation';
export default class GenerateReportPdfAndWord extends NavigationMixin(LightningElement) {
handleGeneratePDF(event){
this[NavigationMixin.GenerateUrl]({
type: 'standard__webPage',
attributes: {
url:'/apex/GenerateWordVfPage?pdfReport=pdf'
}
}).then(generatedUrl => {
window.open(generatedUrl,'_self');
});
}
handleGenerateWord(){
this[NavigationMixin.GenerateUrl]({
type: 'standard__webPage',
attributes: {
url:'/apex/GenerateWordVfPage?wordReport=word'
}
}).then(generatedUrl => {
window.open(generatedUrl,'_self');
});
}
}
Step 2: Integrating with a Lightning Application
Next, integrate the created Lightning web component into a Lightning Application using <aura:dependency>.
CallLwcComponet.app:
<aura:application >
<aura:dependency resource="generateReportPdfAndWord" />
</aura:application>
Step 3: Developing the Visualforce Page
Create a Visualforce page named ‘GenerateWordVfPage’ to facilitate the rendering of Lightning Web Components.
GenerateWordVfPage:
<apex:page showHeader="false" sidebar="false"
renderAs="{!renderValue}"
contentType="{!ContentTypeValue}"
controller="GenerateReportController">
<apex:includeLightning />
<div id="LightningComponentid" />
<script>
$Lightning.use("c:CallLwcComponent", function() {
$Lightning.createComponent("c:generateReportPdfAndWord",
{
},
"LightningComponentid",
function(cmp) {
console.log('LWC Component added in VF page');
});
});
</script>
<body data-rsssl=1>
<p>Welcome to VF Page</p>
</body>
</apex:page>
Step 4: Apex Class Implementation
Implement the Apex class ‘GenerateReportController’ to manage document generation based on user actions.
GenerateReportController.cls:
public with sharing class GenerateReportController {
public String renderValue{get;private set;}
public Boolean isPdf{get;private set;}
public String ContentTypeValue{get;private set;}
public GenerateReportController() {
map<String,String> UrlParameterMap = ApexPages.currentPage().getParameters();
for(String str:UrlParameterMap.keySet()){
if(str =='pdfReport'){
this.isPdf=true;
}
else if(str =='wordReport'){
this.isPdf=false;
}
}
if(this.isPdf == true){
this.renderValue='pdf';
this.ContentTypeValue='';
ApexPages.currentPage().getHeaders().put('Content-Disposition', 'attachment; filename="' + getFileName() + '"');
}
else if(this.ispdf == false){
this.ContentTypeValue = 'application/msword#';
this.ContentTypeValue += this.getWordFileName()+'.doc';
}
}
/**
* @description Generate PDf File Name
* @return return
*/
private String getFileName() {
return 'GenratePdf'+'.pdf';
}
/**
* @description Generate word File Name
* @return return
*/
private String getWordFileName() {
return 'GenerateWord';
}
}
Output:
With these implemented steps, users can seamlessly generate PDF or Word documents by clicking the respective buttons. Upon clicking ‘Generate PDF’, the PDF document will be downloaded, while ‘Generate Word’ triggers the download of a Word document.
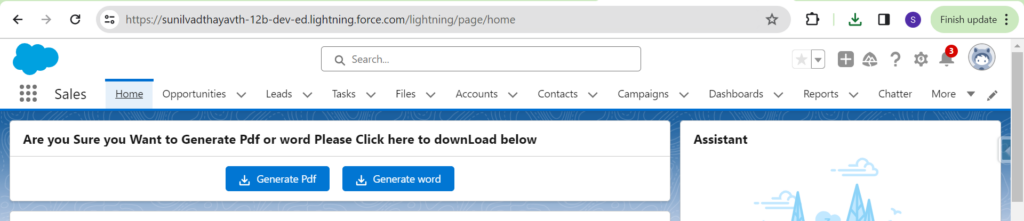
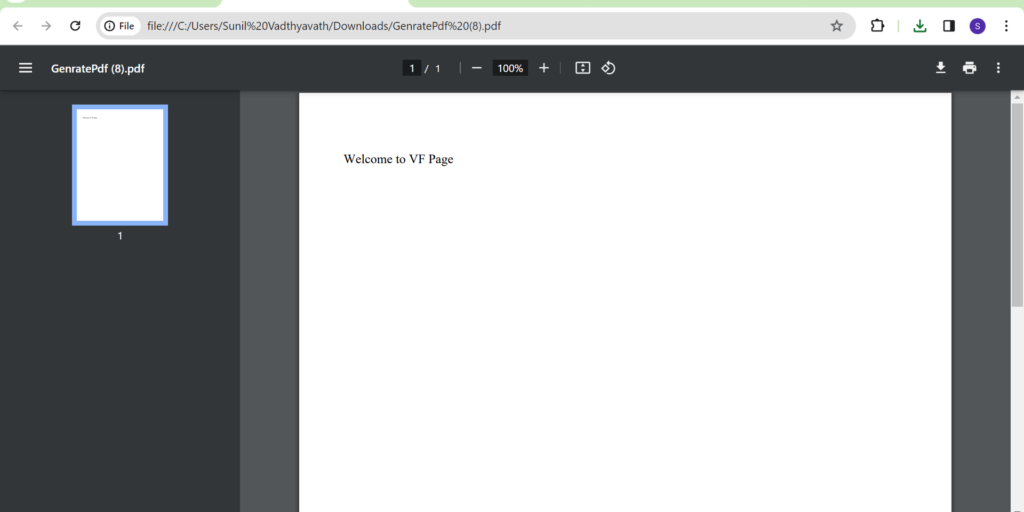
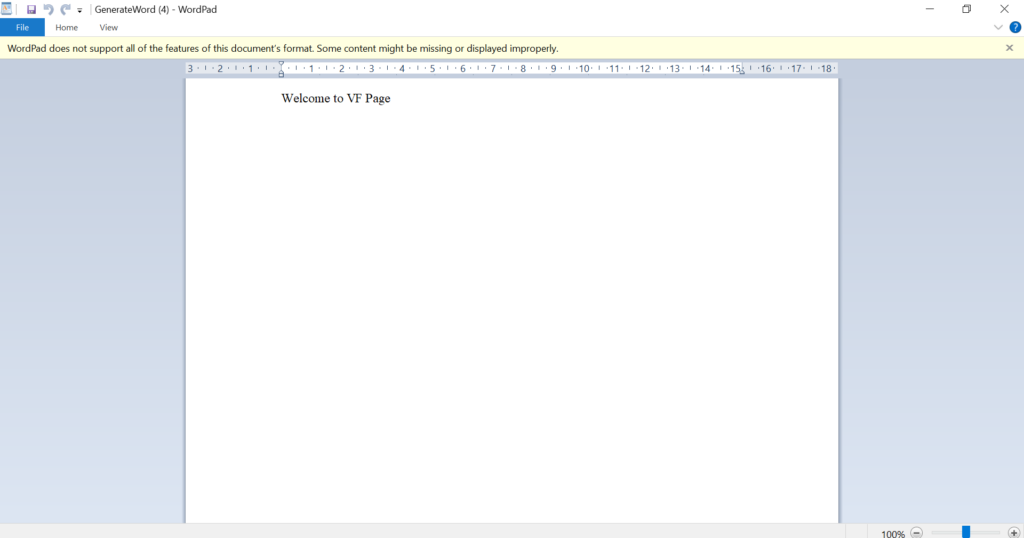
Conclusion:
By combining Lightning Web Components, Visualforce pages, and Apex classes, generating dynamic documents within Salesforce becomes straightforward, empowering users with efficient document creation capabilities.